หลังจากที่คุณทำการฝากเงินครั้งเดียวอย่างน้อย $450 คุณจะสามารถเปิดใช้งาน VPS ได้ใน Trader Area ของคุณ โดยทำตามขั้นตอนด้านล่าง สำหรับ VPS เวอร์ชันอัปเกรด คุณจะต้องทำการฝากเงิน $1,000 หรือมากกว่าไปยังบัญชี Pro ของคุณ
ไปที่ หน้าโปรโมชัน แล้วคลิกที่ "ตั้งค่า VPS";
เลือกบัญชีที่จะถูกเรียกเก็บค่าคอมมิชชัน $33 หากคุณเทรดไม่ถึง 3 ล็อตสแตนดาร์ด ภายในหนึ่งเดือน;
เลือกตำแหน่งเซิร์ฟเวอร์ ยิ่งอยู่ใกล้คุณมากเท่าไร VPS ก็ยิ่งทำงานได้ดีขึ้นเท่านั้น
โปรดทราบว่าหลังจากเปิดใช้งาน VPS คุณจะสามารถเปลี่ยนตำแหน่งได้ก็ต่อเมื่อยกเลิกตำแหน่งเดิมและทำการฝากเงินเข้ามาใหม่อีก $450;เลือกประเภทเซิร์ฟเวอร์ ตัวเลือกนี้ช่วยให้คุณเลือกได้ว่าจะให้ติดตั้งแพลตฟอร์มใดเป็นค่าเริ่มต้นเมื่อเปิดใช้งานเซิร์ฟเวอร์ VPS
คุณสามารถใช้ทั้งบัญชี MT4 และ MT5 กับ VPS ได้ และตัวเลือกก็คือเลือกว่าแพลตฟอร์มใดจะติดตั้งเป็นค่าเริ่มต้นเมื่อเปิดใช้งานเซิร์ฟเวอร์ VPS หากคุณต้องการใช้ทั้งสองแพลตฟอร์มพร้อมกัน คุณควรยกเลิกการเชื่อมต่อจาก VPS และดาวน์โหลดแพลตฟอร์มที่สอง;หลังจากที่คุณคลิก "เปิดใช้งาน VPS" คุณจะได้รับข้อมูลดังต่อไปนี้:
- ตำแหน่งที่ตั้ง;
- ที่อยู่ IP;
- Username: Administrator;
- Password.
ทีนี้ให้คุณหา “Remote Desktop Connection” ในคอมพิวเตอร์ของคุณซึ่งในระบบปฏิบัติการ Windows จะมีให้อยู่แล้ว คุณแค่ต้องค้นหามัน เราขอแนะนำให้คุณใช้ "Search Windows" ตามตัวอย่างในรูป:
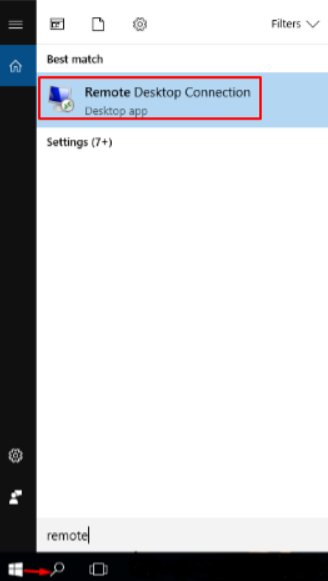
โปรดคลิกที่ “Remote Desktop Connection” และคุณจะเห็นตามภาพตัวอย่างต่อไปนี้:
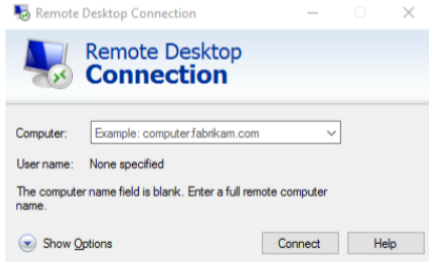
ใส่ที่อยู่ IP ที่ระบุไว้ในระหว่างการติดตั้ง VPS และคลิกที่ "Connect"
หน้าถัดไปโปรดเลือก “Use another account” เพื่อใส่ “Administrator” และรหัสผ่านที่ให้ไว้กับรายละเอียด VPS จากนั้นคลิกที่ "OK"
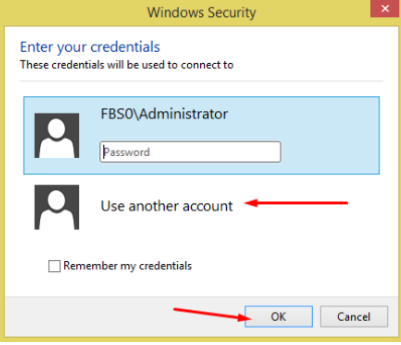
คุณเปลี่ยนหน้าถัดไปและคลิกไปที่ “Yes”
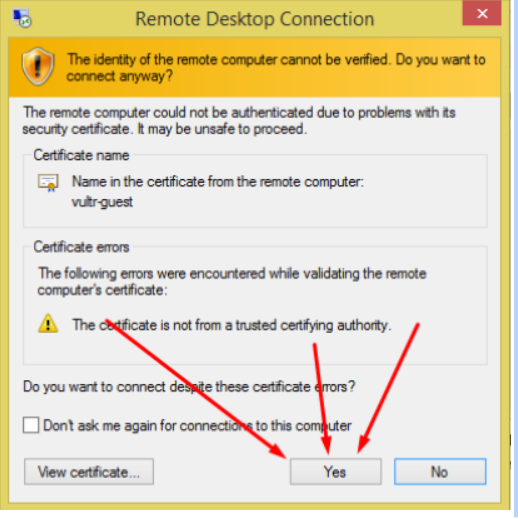
นี่คือวิธีการติดตั้ง VPS ของคุณ:
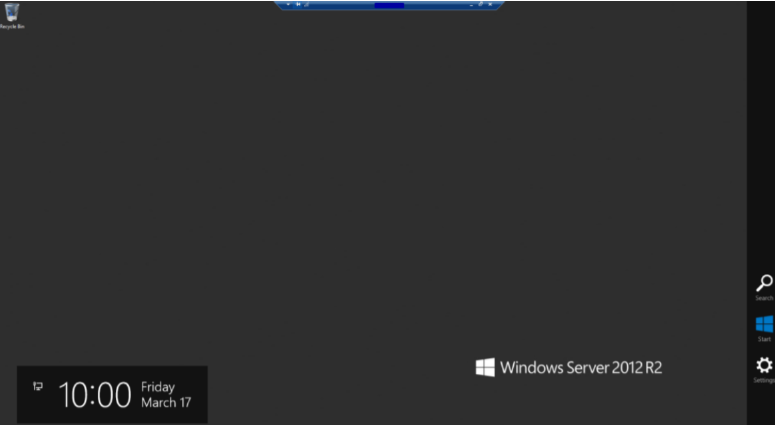
ในการปิด VPS หลังจากช่วงการเทรด เพียงคลิกที่เครื่องหมาย [x] ที่ด้านบนของหน้าจอของคุณ:
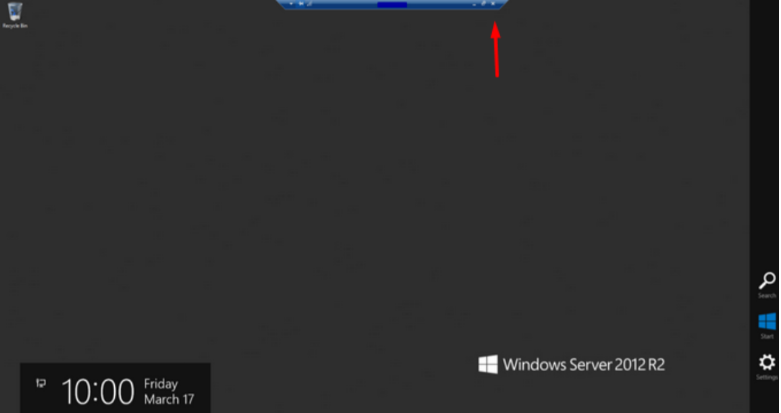
จากนั้นคลิก "OK":
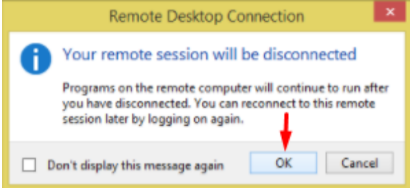
ทางเราขอแนะนำให้คุณตรวจสอบเงื่อนไขการให้บริการทั้งหมดก่อนทำการติดตั้ง